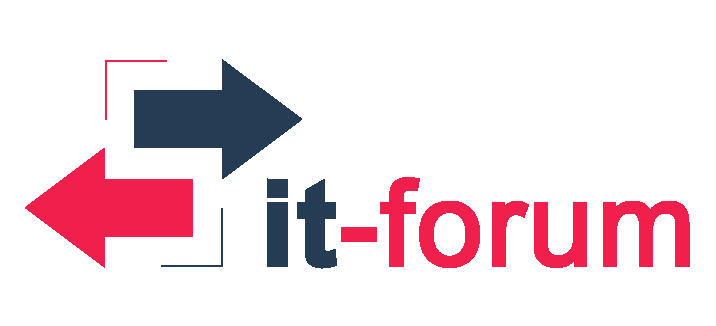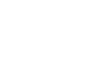Moderátoři: Hlavní moderátor, Windows moderátor
3 příspěvky
Stránka 1 z 1
Zdravím, nelze u hry Star Citizen změnit prioritu. Mám malé FPS ve hře a jedna z možností jak je navýšit je změna priority. U ostatnícch programů a aplikací to jde.Děkuji za radu
Kde se prosím o toto pokoušíte?
S pozdravem
Tým IT-Forum.cz
Naše projekty
eHelpDesk.cz - tiketovací systém
instalacka.cz - software zadarmo
Software.cz - elektronický prodej licencí
upit.cz - IT outsourcing
wintip.cz - Tipy pro Windows
Doporučujeme
Winrar , Drivermax
Avast Business Antivirus
CCleaner
Tým IT-Forum.cz
Naše projekty
eHelpDesk.cz - tiketovací systém
instalacka.cz - software zadarmo
Software.cz - elektronický prodej licencí
upit.cz - IT outsourcing
wintip.cz - Tipy pro Windows
Doporučujeme
Winrar , Drivermax
Avast Business Antivirus
CCleaner
Změna priority spuštěného procesu, pokud se z jakéhokoli důvodu nedaří ve Správci úloh:
Změna priority spuštěného procesu v PowerShellu
1 Otevři PowerShell.
2 Zadej níže uvedený příkaz do PowerShellu a stiskni Enter:
Například:

..............................................

.............................................
Změna priority spuštěného procesu v příkazovém řádku
1 Otevři příkazový řádek.
2 Do příkazového řádku zadej níže uvedený příkaz, který chceš použít, a stiskni klávesu Enter
Nahraď "PriorityLevelName" ve výše uvedeném příkazu názvem úrovně priority (např. "Normální") v tabulce výše, kterou chceš pro tento proces nastavit.
Nahraď PriorityLevelID ve výše uvedeném příkazu číslem (např. "32") v tabulce níže pro úroveň priority (např. "Normální"), kterou chceš pro tento proces nastavit.
Například:



...............................................
Spuštění aplikace s nastavenou prioritou v příkazovém řádku
1 Otevři příkazový řádek.
2 Zadej níže uvedený příkaz do příkazového řádku a stiskněte klávesu Enter
Otevři textový dokument a vlož do něho níže uvedený příkaz:

Nahraď "PriorityLevelName" ve výše uvedeném příkazu název úrovně priority (např. "AboveNormal") ve výše uvedené tabulce, kterou chceš pro tento proces nastavit.
Nahraď úplnou cestu k souboru aplikace ve výše uvedeném příkazu skutečnou úplnou cestou k souboru aplikace (např. "C:\Windows\System32\mspaint.exe"), kterou chceš spustit.
Například:
Spuštění CMD s právy TrustedInstaller
Pokud spuštění CMD nepomáhá při spuštění jako Správce (přístup odepřen), zkuste spustit CMD s právy "TrustedInstaller".
Stáhni si soubor "AdvancedRun.exe"

Můžeš experimentovat s příkazy.
Změna priority spuštěného procesu v PowerShellu
1 Otevři PowerShell.
2 Zadej níže uvedený příkaz do PowerShellu a stiskni Enter:
Kód: Vybrat vše
Nahraď "ProcessName" ve výše uvedeném příkazu skutečným názvem spuštěného procesu (např. "mspaint.exe"), jehož úroveň priority chceš změnit . Nahraď "PriorityLevelID" ve výše uvedeném příkazu číslem (např. "32768") v tabulce níže pro úroveň priority (např. "Vyšší než normální"), kterou chceš pro tento proces nastavit.Get-WmiObject Win32_process -filter 'name = "ProcessName"' | foreach-object { $_.SetPriority(PriorityLevelID) }Například:
Kód: Vybrat vše
Get-WmiObject Win32_process -filter 'name = "mspaint.exe"' | foreach-object { $_.SetPriority(32768) }
..............................................

.............................................
Změna priority spuštěného procesu v příkazovém řádku
1 Otevři příkazový řádek.
2 Do příkazového řádku zadej níže uvedený příkaz, který chceš použít, a stiskni klávesu Enter
Kód: Vybrat vše
Nebo wmic process where name="ProcessName" CALL setpriority "PriorityLevelName"Kód: Vybrat vše
Nahraď "ProcessName" ve výše uvedeném příkazu skutečným názvem spuštěného procesu (např. "mspaint.exe"), jehož úroveň priority chceš změnit .wmic process where name="ProcessName" CALL setpriority PriorityLevelIDNahraď "PriorityLevelName" ve výše uvedeném příkazu názvem úrovně priority (např. "Normální") v tabulce výše, kterou chceš pro tento proces nastavit.
Nahraď PriorityLevelID ve výše uvedeném příkazu číslem (např. "32") v tabulce níže pro úroveň priority (např. "Normální"), kterou chceš pro tento proces nastavit.
Například:
Kód: Vybrat vše
Nebo:wmic process where name="mspaint.exe" CALL setpriority "Normal"Kód: Vybrat vše
Ve všech příkladech musí být spuštěn proces aplikace, např. malování:wmic process where name="mspaint.exe" CALL setpriority 256


...............................................
Spuštění aplikace s nastavenou prioritou v příkazovém řádku
1 Otevři příkazový řádek.
2 Zadej níže uvedený příkaz do příkazového řádku a stiskněte klávesu Enter
Kód: Vybrat vše
Pokud chceš, můžeš pomocí níže uvedeného příkazu vytvořit zástupce, který vždy otevře aplikaci s nastavenou prioritou. start "" /PriorityLevelName "Full path of application file"Kód: Vybrat vše
cmd /c start "" /PriorityLevelName "Full path of application file"Otevři textový dokument a vlož do něho níže uvedený příkaz:
Kód: Vybrat vše
Soubor ulož - název.cmd a jako "Všechny soubory", ulož na plochu a spouštěj aplikaci s nastavenou prioritou.cmd /c start "" /AboveNormal "C:\Windows\System32\mspaint.exe"
Nahraď "PriorityLevelName" ve výše uvedeném příkazu název úrovně priority (např. "AboveNormal") ve výše uvedené tabulce, kterou chceš pro tento proces nastavit.
Nahraď úplnou cestu k souboru aplikace ve výše uvedeném příkazu skutečnou úplnou cestou k souboru aplikace (např. "C:\Windows\System32\mspaint.exe"), kterou chceš spustit.
Například:
Kód: Vybrat vše
..........................................................................................................start "" /AboveNormal "C:\Windows\System32\mspaint.exe"Spuštění CMD s právy TrustedInstaller
Pokud spuštění CMD nepomáhá při spuštění jako Správce (přístup odepřen), zkuste spustit CMD s právy "TrustedInstaller".
Stáhni si soubor "AdvancedRun.exe"
Kód: Vybrat vše
A nastav dle obrázku:https://uloz.to/file/YOvCZOprpici/advancedrun-rar
Můžeš experimentovat s příkazy.
3 příspěvky
Stránka 1 z 1